Cara Entri / Input Data Dari TextBox ke DataGridView
Baiklah sahabat blogger semua, kali ini saya akan share tentang VB Net, yaitu cara entri atau input data dari textbox ke DataGridView, dan juga merupakan contoh program VB Net atau Visual Studio 2008.
Ok, langsung saja kita mulai.
Buatlah terlebih dahulu desain seperti tampilan seperti ini..
Buatlah terlebih dahulu desain seperti tampilan seperti ini..
Keterangan Desain:
Buatlah 5 Buah Label >>>> Edit di Bagian Properties nya, cari kata Text, ubahlah seperti berikut :
Label 1 = Contoh Program Menggunakan Data Grid View
Label 1 = Contoh Program Menggunakan Data Grid View
Label 2 = Kode Barang
Label 3 = Nama Barang
Label 4 = Kategori
Label 5 = Jumlah
Label 6 = Harga Jual
Buatlah 5 TextBox >>>>> Bagian Properties tidak perlu dirubah, kita gunakan default nya.,.,
Buatlah 1 ComboBox >>>>> Bagian Properties tidak perlu dirubah.
Buatlah DataGridView >>>> Ubah Bagian Properties nya di bagian (Name) menjadi dgv
Buatlah DataGridView >>>> Ubah Bagian Properties nya di bagian (Name) menjadi dgv
Kemudian Buatlah 3 Buah Button >>>> Ubah bagian properties nya di bagian Text menjadi seperti dibawah ini :
Button 1 = Hasil
Button 2 = Proses
Button 3 = Exit
Button 3 = Exit
Selanjutnya, kita isi dulu ComboBox nya.
Klik di ComboBox, Kemudian Klik tanda panah kecil diatas , kemudian Klik Edit Items
Klik di ComboBox, Kemudian Klik tanda panah kecil diatas , kemudian Klik Edit Items
Setelah itu, isi String nya, seperti gambar di bawah ini..
Selanjutnya, kita edit bagian DataGrid View nya. seperti gambar di bawah ini.
Klik terlebih dahulu DataGridView nya, kemudian klik tnda panah kecil, kemudian klik Add Columns
Klik terlebih dahulu DataGridView nya, kemudian klik tnda panah kecil, kemudian klik Add Columns
Maka tampilan nya akan seperti ini,
Nah, Buatlah sesuai desain diatas, pada bagian Name tidak boleh menggunakan spasi.
1. Kode Barang >>>> Name : KodeBarang
1. Kode Barang >>>> Name : KodeBarang
Type : biarkan saja
Header Text : Kode Barang, kemudian klik Add
Isi lagi seperti dibawah ini
2. Nama Barang >>>> Name : NamaBarang
Type : biarkan saja
Header Text : Kode Barang, kemudian klik Add
Isi lagi seperti dibawah ini
3. Kategori >>>> Name : Kategori
Type : biarkan saja
Header Text : Kategori, kemudian klik Add
Isi lagi seperti dibawah ini
4. Jumlah >>>> Name : Jumlah
Type : biarkan saja
Header Text : Jumlah, kemudian klik Add
Isi lagi seperti dibawah ini
5. Harga Jual >>>> Name : HargaJual
Type : biarkan saja
Header Text : Harga Jual, kemudian klik Add
Isi lagi seperti dibawah ini
6. Hasil >>>> Name : Hasil
Type : biarkan saja
Header Text : Hasil, kemudian klik Add
maka selesai, Klik Cancel.
Maka, jika telah selesai akan tampil dibagian DataGridView nya..
Ok, selanjutnya kita akan masuk ke bagian source nya, kita akan isi source di Button Hasil dulu.
Klik 2x Button Hasil, kemudian isikan kalimat barikut :
TextBox5.Text = Val(TextBox3.Text) * Val(TextBox4.Text)
Selanjutnya, kita masuk ke Button Proses.
Klik 2x Button Proses, kemudian isikan kalimat berikut :
dgv.RowCount = dgv.RowCount + 1
dgv(0, dgv.RowCount - 2).Value = TextBox1.Text()
dgv(1, dgv.RowCount - 2).Value = TextBox2.Text
dgv(2, dgv.RowCount - 2).Value = ComboBox1.Text
dgv(3, dgv.RowCount - 2).Value = TextBox3.Text
dgv(4, dgv.RowCount - 2).Value = TextBox4.Text
dgv(5, dgv.RowCount - 2).Value = TextBox5.Text
If TextBox1.Text = "" Then
MsgBox("data masih kosong brooo")
End If
Keterangan : dgv merupakan nama dari DataGridView tadi.
Ok, Selanjutnya isi Button Exit
Klik 2x, isi dengan kata End
Jika sudah, selesai lah pekerjaan kita, coba Jalankan Program, dengan klik tanda panah berwarna hijau di atas.
Semoga Bermanfaat
Salam Twikkel






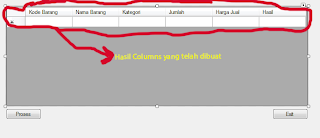











1 komentar:
sangat membantu terimakasih
ReplyPost a Comment